- As we know that there is no direct Firefox version is available to download for Pi, the Debian project got the Iceweasel which is the rebranded named of Mozilla Firefox for Raspberry Pi. Let’s see the process to get the Raspberry Pi Firefox on your system now. Make sure to connect all the components with your Raspberry Pi device.
- Firefox for the Raspberry Pi Features There are many reasons why you may want to use Firefox over the other browsers for the Raspberry Pi. I will list below some of the highlights of what you will find with this browser.
- Firefox Browser For Raspberry Pi
- Raspberry Pi 3 Software Download
- Chrome On Raspberry Pi 3
- Firefox Raspberry Pi Drm
Updated: June 27, 2020
Raspberry Pi 4 19.10 Firefox DRM not available. Ask Question Asked 1 year, 3 months ago. Active 1 year, 3 months ago. Viewed 2k times 1. Trying to upgrade my early Pi. Installing Firefox on Raspberry Pi OS. Firefox is not installed by default on Raspberry Pi OS.
Let's fix another problem. This is a big one, and technically speaking, the most important one. Because if you intend to use Raspberry Pi 4 as a desktop system, like I do, then hardware acceleration is a critical component of the overall experience. What this translates to, in layman's terms: smooth video playback with low system resource utilization and less heating.
By default, even the earlier Pi models could play 1080p movies without a problem. This means you ought to get solid results here, too. However, the default configuration is not (currently) optimized for a desktop experience, and we will need to make a few manual changes. Let me show you what you need to do on the system level first - and then how to allow Firefox, Chromium and VLC to use hardware acceleration. After me.
Update system & install libraries
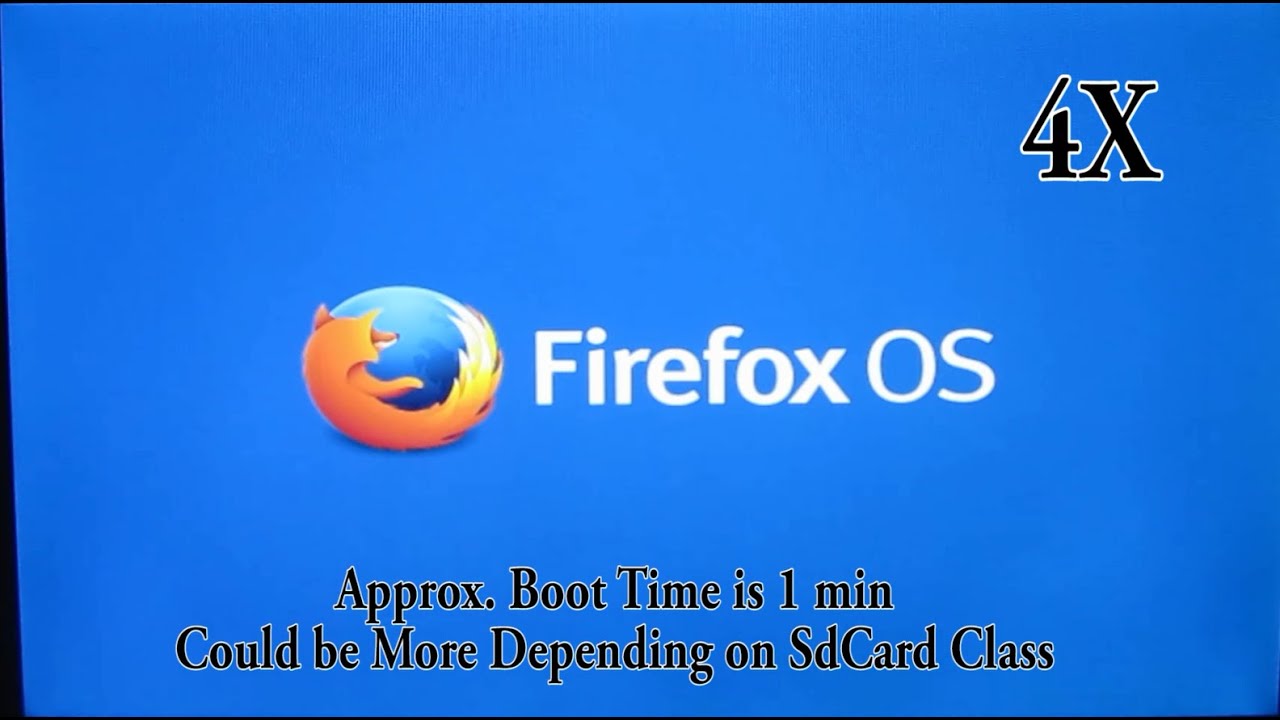
The first, basic step is to update the system:
sudo apt-get update
sudo apt-get dist-upgrade
Then, you need to install a few wee libraries:
sudo apt-get install libgles2-mesa libgles2-mesa-dev xorg-dev
Configuration file tweaks
We talked about this in my guide on how to fix the screen resolution in MATE, where you end up having either black bars top and bottom, or a black border around your desktop, and a weird resolution like 1824x984 instead of full HD 1920x1080. I will briefly repeat some of the stuff, for clarity.
There are two ways you can do this:
- Using the guided tool called raspi-config. However, it may not be present in MATE or work correctly.
- Manually change the boot configuration file that is used to setup the system.
I would recommend you go for the manual change, because it also allows you to better understand what you're doing. The boot configuration is stored in the following locations:
- 32-bit Raspberry Pis (up to Model 3) under /boot/config.txt.
- 64-bit Raspberry Pi (Model 4) under /boot/firmware/usercfg.txt.
On Raspberry Pi, /boot/firmware/config.txt also exists, but this file tells you not to write changes to it directly, and to use usercfg.txt. At the bottom of the config.txt file, there's an include statement, which will pull all your manual overrides from the usercfg.txt file. So this is where we want to make the change.
Open the file in a text editor as root or sudo:
sudo nano /boot/firmware/usercfg.txt
Then add the following lines in there:
dtoverlay=vc4-fkms-v3d
max_framebuffers=2
gpu_mem=128
hdmi_enable_4kp60=1
What we're doing here, we're enabling the 3D video driver (so-called Fake KMS), and we set the memory to 128 MB - please note that Pi 4 does GPU memory management differently from previous models, and since there is a discrete processor for graphics, you don't need as much as you would use on earlier hardware.
Now, there are two other drivers you can try, provided you don't get the hardware acceleration working as you like. So instead of dtoverlay=vc4-fkms-v3d, you can use:
dtoverlay=vc4-kms-v3d
Or this one:
dtoverlay=vc4-kms-v3d-pi4
You can also change the memory allocation for the GPU, but this is not a trivial topic. So we won't go into that at this point. Just be aware that you have some flexibility in how much memory you want to allocate. The amount of RAM your Pi has will also play a role in getting the number right. 128 MB ought to be fine.
Memory splitting and CMA allocation
One more trick you can do is memory splitting. Basically, you can tell how much memory is allocated to the GPU and how much goes to the CPU. Normally, the memory is allocated dynamically, but you can do your own split. What it actually means is that once this value is crossed (in MB), the GPU will either request more memory from the CPU, or relinquish some back - this can lead to potential performance bottlenecks during intense operations, hence the split allows you to pre-optimize for characteristic use cases. You can see this configuration if you run the raspi-config tool, for instance. It allows you to specify how much memory will be given to the CPU (ARM), and how much to the GPU (VideoCore).
The actual setting is then (either kms or fkms) something like:
dtoverlay=vc4-kms-v3d, cma-128
dtoverlay=vc4-fkms-v3d, cma-128
Reboot & check
Once your Pi boots again, you can check that 3D drivers are loaded and working:
cat /proc/device-tree/soc/firmwarekms@7e600000/status
cat /proc/device-tree/v3dbus/v3d@7ec04000/status
If these two commands return okay, you have hardware acceleration on. If the result is disabled, try with a different dtoverlay option, reboot, and check again. Please be aware that you may not be able to turn the hardware acceleration on for some reason - kernel version, missing graphics stack utilities, etc. If that happens, just wait until the next system update.
Enable hardware acceleration in Firefox
Having your system with hardware acceleration is not enough. You also need to tell individual programs to use it. For whatever reason, neither Firefox nor Chromium have the right flags set by default. In Firefox, you can check the status with about:support. Go to Graphics and check the line that reads Compositing. If the value is Basic, you do not have hardware acceleration enabled.
To override, go to about:config, and search for the following key:
layers.acceleration.force-enabled
And toggle it to true. Restart Firefox. Open the about:support page. The Compositing field should have the value OpenGL. Now you can watch videos as intended.

Enable hardware acceleration in Chromium
Similarly, if you choose to use Chromium, it will initially report no HW acceleration under chrome://gpu. We can change that through chrome://flags. What you want is Override software rendering list, and change the setting to Enabled.
Please note that some options will still read Disabled or Software only. This is because some of these are hardware-dependent (if you have say Windows and Nvidia graphics, do the same check, for fun), and some of these depend on OpenGL 3.0. To the best of my knowledge, Raspberry Pi only supports OpenGL 2.1.
Enable hardware acceleration in VLC
This is the simplest of the three. Tools > Preferences. Click on Video. Under Video Settings > Output, select OpenGL video output. Please note that if you're trying this on a random distribution of choice, or if VLC has not been compiled with OpenGL, this won't work, regardless of what your platform supports.
Testing & results
And now, you need to actually fire up some nice video content and see what gives.
Conclusion
I believe that over time, these issues will disappear, and you won't be needing this guide. Well, I hope so. Looking at Ubuntu MATE - but also Raspberry Pi OS, the defaults are not designed with too much focus for desktop use just yet. That's understandable, but for anyone who does seek to use the Pi as an ordinary mouse and keyboard system, this means a lot of extra work.
Hopefully, this tutorial has all the pieces you need to have an enjoyable multimedia experience. In the next article in this series, we will discuss, you guessed it, audio, a second and just as critical component. That would be all for now, stay tuned.
Cheers.
Best Web Browser for Raspberry Pi 3 – A Quick Guide
Jessica WardWe always get stuck up with hundreds of options available to choose from. Whether it be a car, a gadget, or a tool. Technology confuses the human mind every single day. Well, it goes the same for choosing a Raspberry Pi web browser. What if you have the best of the Raspberry Pi kits, but don’t know which browser is perfect for it? There are tons of free Web browsers available on the internet that are really good to use. But, we literally don’t have an idea which one to go for. It’s tough time making a final decision when all the other software or tools are built with edge-to-edge features.
Don’t worry I won’t let you astray in this dark ocean of software.
Here, I will provide you some of the best browsers for Raspberry Pi starter kit.
If you get the perfect Raspberry Pi web browser, then it will help you to have faster loading time of the web pages and boost in performance. It consumes less CPU usage for doing tasks and offers better productivity & reliability.
So, let’s get to the list.

Best Raspberry Pi Web Browser
1. Kweb
Kweb offers some unique possibilities which you will not find in any other web browser.
- Kweb comes with the support to the Jpeg encoding and hardware accelerated video.
- It hardly crashes or freezes on heavy usage.
- There’s an optional mode of Kiosk is available that enables Kweb to run on a simple desktop environment.
- It helps to get the faster website loading time.
- It includes an omxPlayer to watch online videos in a simple GUI program.
Though it comes with the compatibility to JavaScript, HTML5, etc. it lacks in some features like the social-networking plugins and buttons. Till date, Kweb is one of the best lightweight Raspberry Pi web browsers available on the internet.
2. IceWeasel
IceWeasel is the Firefox based Raspbian browser which works on a Raspberry Pi 3. IceWeasel is more stable due to its usage of Gecko website rendering which is very reliable.
- It works with Debian Linux operating system.
- The UI of IceWeasel is similar to Firefox with some enhancements in privacy.
- You can also see online HD videos with the YouTube HTML5 video player.
It might not be the fastest browser available out there, but it’s one of the best and secure web browser which hardly crashes.

3. Web/Epiphany Browser
The Web which was previously known with the name of an Epiphany browser is a Webkit powered tab just like the Google Chrome. It’s a web browser for the GNOME desktop.
- Epiphany 3.2.4 has now given a new feature of setting your Homepage. You will now get a new Bookmark feature as well.
- It also has the features like tab windows, private window, HTML5, Javascript, bookmarking, etc.
- You will get high security and features like Insecure Password Form warning which will help you detect if your password is gobbled up.
- The Epiphany/Web loads websites like Yahoo, Reddit, and Twitter pretty fast.
I love Epiphany/Web browser because it has the best Video handling capacity compared to other browsers.
4. Midori
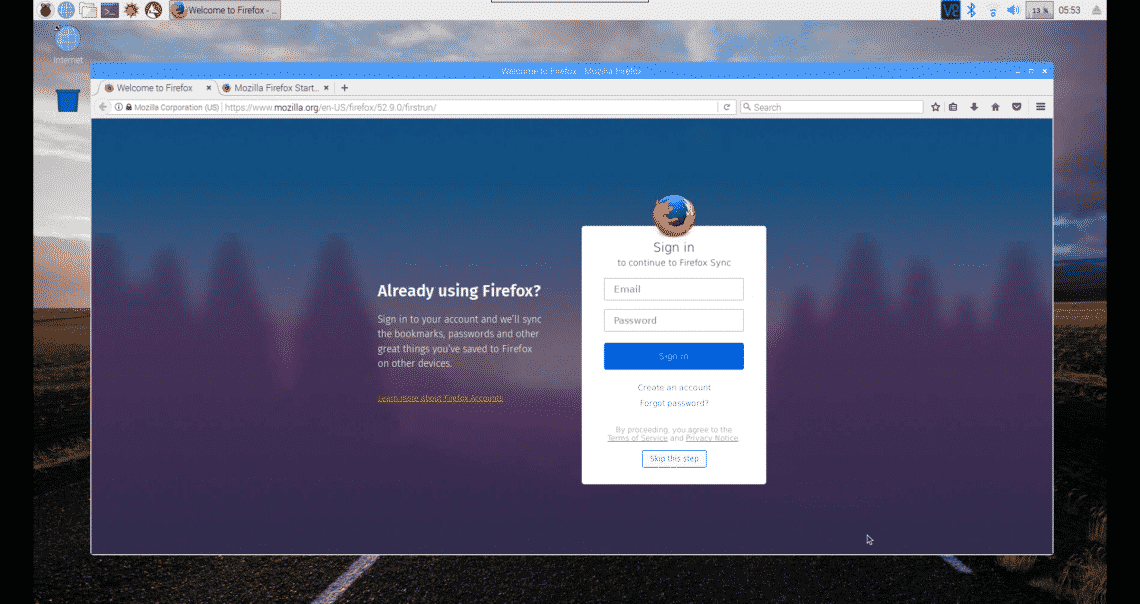
Midori is the lightweight free web browser which is selected as the default browser for Raspbian. Also, it has an inbuilt privacy tool, which has certain features like script disabling, third-party cookie blocking. It also has an integrated ad blocker, and cookie manager installed.
- The launch speed of Midori is on par than Google Chromium.
- Midori is just a small program of 56,882 lines of code, but it can still do wonders and supports many of the most popular parts of the web.
- It can open websites like Yahoo, Google, and Twitter pretty quickly and you can also scroll down the pages smoothly. It is reliable and does not freeze or crash a lot.
Firefox Browser For Raspberry Pi
I love Midori because of its simple User Interface. You get options like the menu bar, title bar, bookmark bar, and also the best part is, you can hide any of these bars to work according to your convenience.
On the down side of Midori, there are some additional plugins like Visual effects and animations in the user interface which can slow it down.
5. NetSurf
NetSurf is another from the list of lightweight plugins which runs on the RISC OS. It was launched twelve years ago.
Raspberry Pi 3 Software Download
- It’s now available for all the Operating Systems like Mac OS X, Windows, and the official Raspberry Pi Raspbian.
- Almost all the websites will look alike as you see on the Mac but, on the downside, we have to keep in mind that it lacks the support of Javascript.
NetSurf is very fast to use, but again we have to remember it has some basic functionalities missing.
Concluding Thoughts
All the browsers as mentioned above are great to use. Note that all have their own pros and cons and that is what makes them unique from the others.
I hope you learned something new today from this article.
Chrome On Raspberry Pi 3
Let me know in the comments section which browser among the above mentioned will you prefer and install on your Raspberry Pi?
Firefox Raspberry Pi Drm
Peace.
