Edit: 2020-03-18 (yyyy-mm-dd)
This tutorial creates .MKV -file with subtitles. It’s hard on hardware, so be patient. Output it great and the file size reasonable.
Supported Input Sources—Handbrake can process most common multimedia files and any DVD or Blu-ray sources that do not contain any kind of copy protection. Outputs: File Containers—MP4 and MKV; Video Encoders—H.264 (x264), MPEG-4 and MPEG-2 (libav), and Theora (libtheora). To extract your movie, put the disc in your Blu-Ray drive and open MakeMKV. After a few moments, a large Blu-Ray drive icon will appear. Click here to scan the titles on your disk. When MakeMKV finishes scanning the headlines, you will see a list of them in the left panel of the application. You can choose the titles you want to rip here.
TL;DR: here is the template: Current version of Handbrake is 1.3.1, so here is updated version on the setting “Blu-Ray to 1080p”:
First of all you need to copy the contents of Blu-Ray -disc to hard drive. I assume you can do this, so next next is to install and open HandBrake:
Handbrake is the best tool for creating rips from DVD or Blu-Ray. However, there are plenty of settings to modify, and only few usable default presets. Default presets, ‘normal’ and ‘High Profile’, does the job, but with few tweaks one can create smaller and better quality rips. Here is how.
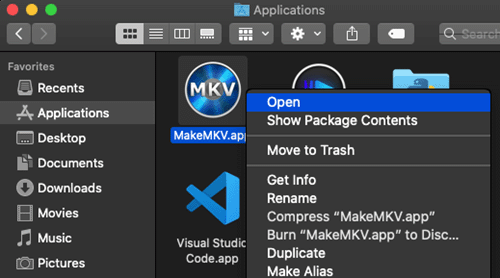
I’m demonstrating a way creating high quality rip from Blu-Ray (movie ‘Prometheus’). I’m using output resolution 1080p, but one can choose 720p resolution if needed. Up you can find downloadable preset to Handbrake, which is created / used here.
First you have to copy the full Blu-Ray to hard disk. Plenty of tools available, I use Redfox’s AnyDVD HD.
Now open up Handbrake, and load the copied Blu-Ray content using ‘Source’ (1.).
After that, let’s choose the ‘H.265 MKV 1080p30’ -preset (Presets –> Matroska –>) to work on (2.).
Choose the output file name and location (3.).
Now we are ready on the Summary -tab, let’s skip Dimensions and head to Filters. When using Blu-Ray as source, you should change the Deinterlace to Off:
To the next, which is ‘Video’.
Change the ‘Video Codec’ to “H.265 10-bit (x265)” (1.)
and the ‘Framerate (FPS)’ to “Same as source” and choose the “Constant Framerate” (2.).
Now move the RF-slider to “24” (3.).
‘Encoder Preset:’ choose “Slow” (4.).
‘Encoder Tune: “None”, ‘Encoder Profile: “Auto”, Encoder Level: “Auto”
Advanced Options: Copy “rc-lookahead=120:bframes=12:ref=6:subme=7:aq-mode=3” without the “-marks. (5.)
Let’s move to next, which is ‘Audio’. If you know what you are doing, choose the desired settings, but here we use AAC with Mixdown to Dolby Pro Logic II:
If you want to add subtitle tracks, go to the next named ‘Subtitles’, and using ‘Add track’ simpy select subtitles you want:
Now we are all done. Remember to save the preset we created here by clicking ‘Save New Preset’. Hit the ‘Start Encode’ to start the project and wait.
Problems to create 3D SBS with Handbrake
“I’ve seen several people say you can rip 3D Blu-rays with MakeMKV and encode them with Handbrake to watch on the GearVR in 3D. I can get the MKV made (checking the box for the 3D stream) but I can’t figure out how to get a 3D format out of Handbrake when converting it. I put it in the 3D folder under my videos and it just plays half the screen on my left eye and half on my right eye. Anyway to do this with these programs? Need some help. Thanks.”
Rip 3D Blu-ray with MakeMKV
With MakeMKV, you can rip Blu-ray 3D directly in AVC/MVC 3D Framepacking (Top & Bottom) 1920 x 2160 pixels + the small band of 45 pixels between the two images placed above/below as you can see on the display. this video is multiplexed 3D MKV container.
Convert 3D MKV to 3d SBS with Handbrake alternative
Although you have no problem to produce 3D MKV with MakeMKV, however, to view the 3D format on your VR Headsets or 3D TV, you still need to convert 3D MKV to 3D SBS format for viewing on those devices. A lot of people try to use Handbrake, the bad news is that Handbrake lacks the ability to produce 3D SBS format. The good news is that you can easily fix this issue by downloading our 3D Movie Converter – Pavtube Video Converter Ultimate, which can assist you to easily convert 3D MKV with MVC format to 3D SBS with MKV/MP4/MOV/AVI format with perfect quality and super fast conversion speed.
Adjust output profile parameters
To get your desired 3D video quality and effect, you can adjust the output 3D video depth value to change the 3D depth perception. As for whether selecting the full SBS 3D or half SBS 3D, if you have a VR player with more graphic power and you wish to have a better 3D video quality, just select the full 3D SBS format, if not, a half SBS would satisfy your needs. Apart from that, you can also check the “Switch Left Right” option to change the image display order for 3D SBS movie.
For Mac users, please switch to download Pavtube iMedia Converter for Mac to perform the same conversion on macOS High Sierra, macOS Sierra, Mac OS X El Capitan, Mac OS X Yosemite, Mac OS X Mavericks.
Step by Step to Create 3D SBS from 3D MKV with Handbrake Alternative
Step 1: Load 3D MKV files into the application.
Download the free trial version of the program. Launch it on your computer. Click “File” menu and select “Add Video/Audio” or click the “Add Video” button on the top tool bar to import source 3D MKV files files into the program.
Blu Ray To Dvd Handbrake
Step 2: Define output file format.
Clicking the Format bar, from its drop-down list, select your VR Headsets or 3D TV supported 3D SBS format according to your own needs.
Step 3: Adjust output profile parameters.
Click settings to open “3D Profile Settings” window, here you can adjust output 3D video depth, select the specific 3D resolution: Side by Side (Half – Width) or Side by Side (Full) or change the image display order for 3D SBS movie.
Step 4: Begin the final conversion process.
Handbrake Mac Blu Ray No Valid Source Found
Go back to the program main interface, hit on the “Convert” button and start to create 3D MKV to 3D SBS format conversion process. When the conversion is done, you can locate the generated 3D SBS video in output folder to view on VR Headsets or 3D TV with seriously immersive 3D effect.
