LAME is a high quality MPEG Audio Layer III (MP3) encoder licensed under the LGPL. Latest LAME release: v3.100 (October 2017) LAME development started around mid-1998. Free lameenc.dll audacity 2.3.1 download software at UpdateStar - A fast multi-track audio editor and recorder for Linux, BSD, Mac OS, and Windows. Supports WAV, AIFF, Ogg, and MP3 formats. Features include envelope editing, mixing, built-in effects and plug-ins, all with unlimited undo. Get notifications on updates for this project. Get the SourceForge newsletter. Get newsletters and notices that include site news, special offers and exclusive discounts about IT products & services.
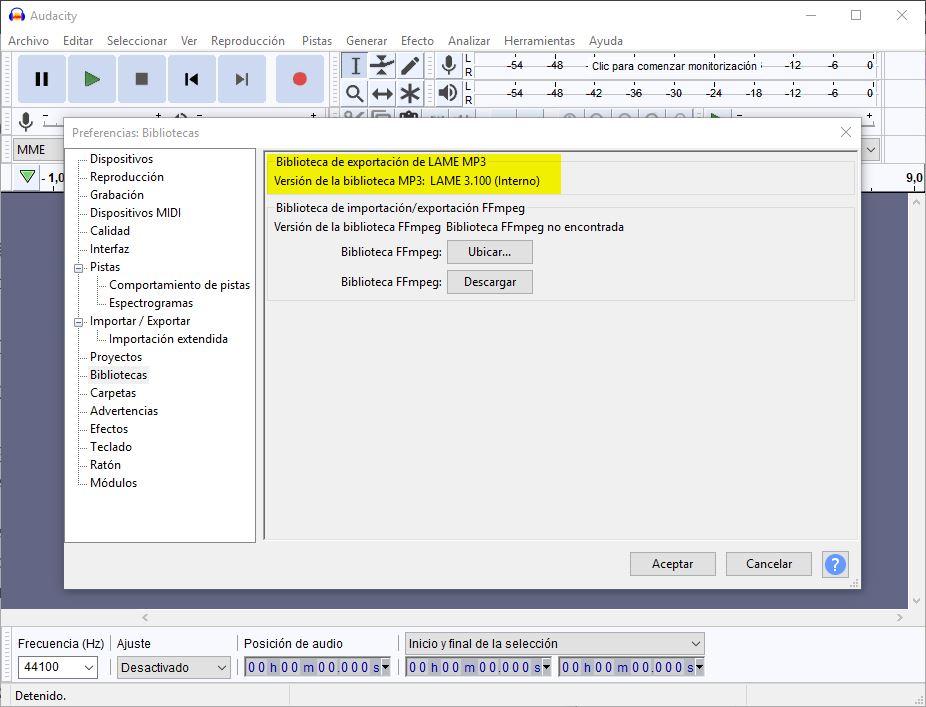
Aug 27,2019 • Filed to: Record Audio • Proven solutions
Is there a way to get free music in our pocket without any illegal procedures but with persistent internet connection? One such method is to record freely an available audio directly from YouTube by using an audio-editing software. One of such free and easy-to-use software solutions is audacity. The use of this technique is for all kinds of video. The process is quite simple and highly efficient so without further ado, let's get started with the tutorial on how to record audio directly from YouTube with Audacity.
Part 1. How to Record Audio from YouTube with Audacity

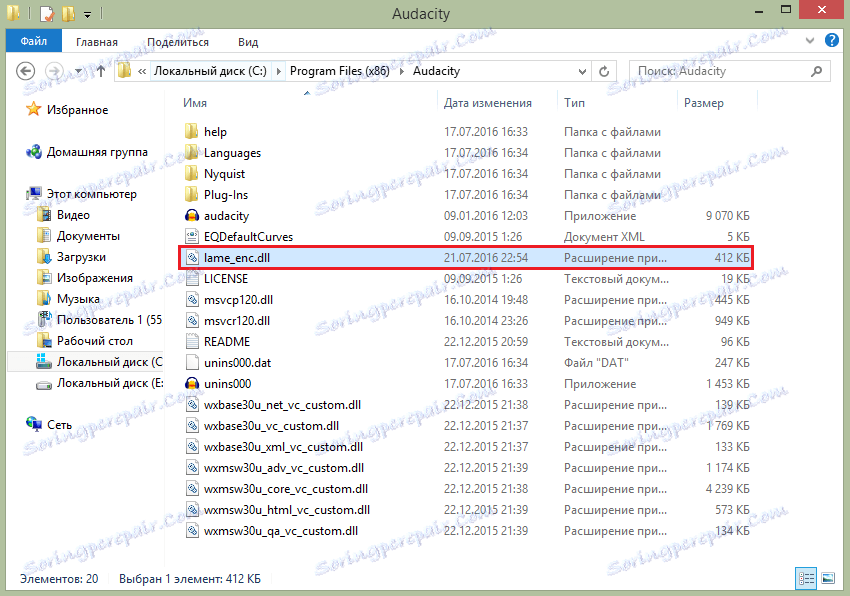

Lame_enc.dll For Audacity
Follow these easy steps:
Lame Enc Audacity Download
- Step 1: First things first, you'll need to have an audacity installed on your personal computer. You can download the software for free from its official website http://audacity.sourceforge.net/, then install it. Once you're done with the setup, we're ready to start recording!
- Step 2: Open audacity and start by configuring the program to record audio right from your computer. To do this, go to the menu bar, select Edit and then click on the preferences section.
- Step 3: This will open a new window with a number of options for configuring your sound settings. First, go to the Devices section which is most likely to be on top of the table of options. In the preference options for devices, look for the recording section.
- Step 4: Under the recording section, you'll find options for configuring interface, playback and recording. Here, you need to configure your device for recording audio by going to devices and from the drop down menu, select the option stereo mix. Remember to set the channel to stereo by selecting the option 2 (stereo) from the second drop down menu. Save the changes and close the window by clicking on OK.
- Step 5: Now it's time to open the YouTube video you want to record the audio from. It is suggested that you load the video fully before beginning the recording process. Open the page of the video you're interested in, click on the play button (if it doesn't start playing automatically) and then press pause button to let the video load without playing it. You can do this before beginning the configuration process, especially if you have a slower internet connection.
- Step 6: Once you're done with the setting up stage, you can begin the actual recording process. To do this, click the record button on audacity, which is a red dot at the top of the window. As soon as you do this, go to YouTube and start playing the segment of the video (part or full) you want to record the audio of. After recording the segment of the sound you wanted, click on the Stop button (brown square) in audacity.
- Step 7: Now that your recording is over, it's time to export the file to an audio format, preferably mp3. To do this, click on file and select the export option. From the drop-down menu, select mp3 files. Just enter a file name and click on save.
- It automatically filters out the ads in between tracks.
- There's no loss in the quality of the audio you record.
- It automatically identifies the songs and gathers information about the track.
- It automatically transfers your recorded music to your iTunes library.
That’s it! Your recording is complete.
Now your recording is a portable mp3 file which you can play on any multimedia platform.
Part 2. How to Record Audio or Music without Noise
Here are some problems and solutions for troubleshooting:
1. I cannot find the option for stereo mix under devices.
This usually happens when stereo mix is disabled. To enable it, go to control panel> hardware and sound>sound. In the sound window, click on the recording tab, right click in a blank space within the tab, choose show disabled devices from the menu that appears. The stereo mix device will now be visible. Right click the device and select the enable option.
2. I still cannot find the stereo mix option.
In this case, your PC has an integrated sound card which does not allow you to record from a streaming YouTube video. However, you can still use many online services to get the same results.
3. I'm being unable to encode my files to mp3.
In saving your file in mp3 format, you need to download LAME extension from its download site, lame.buanzo.org or lame.sourceforge.net then install it. You can then proceed to exporting the files to mp3 format. You may be asked for the location of the LAME file. Navigate to the file lame_enc.dll which is likely to be in the directory you installed the LAME file to. Once you're done with this, you should have no trouble converting your files to mp3.
Part 3. Record YouTube with Audacity Alternative
If you're a mac user or someone who doesn't find using audacity tedious, one handy alternative is the iMusic. You can use this software to record live streaming audio. It is available on its site www.iskysoft.com/audio-recorder-mac/. The full version of this softare costs about $29, but it will provide you with a number of features that audacity doesn't.
iMusic - Record YouTube with Audacity Alternative
How to record audio from Youtube using Audacity alternative
Step1. Install and open iMusic. After then, click 'GET MUSIC'. There are 3 options for you: Discover music with the built-in music library, Download music by copy-n-paste the song URL, and Record music. Here, you need to click 'Record'.
Step2. Click on the red record button. Play the audio you wish to record either with desktop software, web browser or any other music player. Note that the recording doesn't begin unless you start playing the audio track.
Step3. Go to library, right click the track and select identify track info. Your audio track has been saved.
These are the methods you could employ to save audio from YouTube. However, make sure you don't misuse them to avoid troubles. Undoubtedly, these great tools will greatly reduce the gap between you and your music.
