- Cisco Anyconnect Android Proxy Settings
- Cisco Anyconnect Android Apk
- Cisco Anyconnect Android Setup Software
- Cisco Anyconnect
- Download the Cisco AnyConnect VPN client. Install the client onto your device using the InstallAnyConnect.exe file. Follow the setup wizard and select OK once complete. Allow the installation to.
- Download the Cisco AnyConnect VPN for Windows installer. Double-click the InstallAnyConnect.exe file. When a message saying the Cisco AnyConnect client has been installed, click OK. Connect to the Stanford VPN. Launch the Cisco AnyConnect Secure Mobility Client client.
Follow the steps below to install and configure Cisco AnyConnect on an Android device.

Launch AnyConnect on the Android device. Tap Add New VPN Connection. Tap Server Address, enter the host URL from the AnyConnect credentials in the Server Address field, tap OK and, then tap Done. Tap the name of the new connection you created.
Connecting via the android client will be like connecting from the cisco legacy VPN client. You only need anyconnect mobile licenses if you connect with the anyconnect android client. Using the built in android client will consume IPSEC peer licenses. What happens if you clear ram on phone. So no additional license required. Full support for Cisco AnyConnect on Android is provided on devices running Android 4.0 (Ice Cream Sandwich) through the latest release of Android. Cisco AnyConnect on Kindle is available from Amazon for the Kindle Fire HD devices, and the New Kindle Fire. AnyConnect for Kindle is equivalent in functionality to the AnyConnect for Android package.
Due to differences in Android devices, your steps may differ slightly.
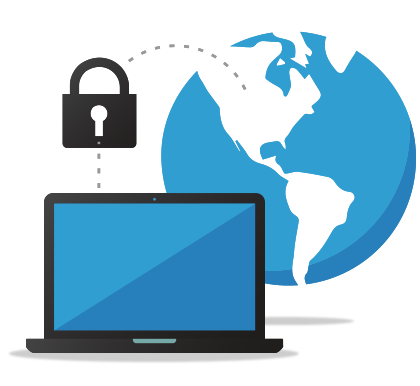
Install Cisco AnyConnect
- Connect your Android device to the Internet.
- Go to the Google Play store.
- Search for AnyConnect.
- Select AnyConnect from the search results and click Install.
- If prompted to accept permissions, click Accept & download.
- The application will download and install.
Configure Cisco AnyConnect
This activity requires an active dCloud session. Before you begin, schedule a session and wait for the session status to become Active.
Cisco Anyconnect Android Proxy Settings
- Connect your Android device to the Internet.
- Using a browser on your Android device, open http://dcloud.cisco.com, select the dCloud location nearest to you, and log in with your Cisco.com credentials.
- In dCloud, select My Dashboard > My Sessions, find the active session, and click View under the session.
- Click Session Details to view the AnyConnect credentials for the session. Note the host URL, a user ID, and the password.
- Launch AnyConnect on the Android device.
- Click Add New VPN Connection .
- Click Server Address, enter the host URL from the AnyConnect credentials in the Server Address field, click OK and, then click Done.

Figure 1. Server Address
- Click the name of the new connection you created.
- Enter a user ID (Username) and the password from the AnyConnect credentials and then click OK.
Cisco Anyconnect Android Apk
Figure 2. Username and Password Entry
Cisco Anyconnect Android Setup Software
- The device will connect to dCloud.
- Notification in the AnyConnect application screen that AnyConnect VPN is Connected and On confirms your successful connection to dCloud.
Cisco Anyconnect
Figure 3. AnyConnect Status Gta 5 mac miller.
