Remote play restrictions. Remote Play cannot be used when: Broadcasting (or streaming) from your PS5™ console or PS4™ console. Launching a game that does not support Remote Play. Launching Media App and Disc Player. VGC and Eurogamer reported today that a “PS5 Remote Play” app has already popped up on the PS4, offering up to a 1080p stream from your new console to your existing one. Perhaps you’ll hook up your. The PS5 Remote Play app started hitting PS4 systems this morning without any sort of announcement from Sony. As you can expect, it seems as though the app will let users remotely connect their old. The PS5 will let you stream games from PS4 using Remote Play, but performance won't be boosted. PS Remote Play A PS5 console or PS4 console is required for Remote Play. With Remote Play, you can control your PlayStation® console remotely wherever you have a high-speed internet connection. Using the PS Remote Play app, you can control your PlayStation®5 console or PlayStation®4 console from a device in a different location.
Using [PS5 Remote Play], you can connect to your PS5 console from a PS4 console.
Get ready
You’ll need the following to use Remote Play:
- PS5 console
Always update your PS5 console to the latest version of the system software. - PS4 console
Always update your PS4 console to the latest version of the system software. - An account for PlayStation™Network
Use the same account that you use for your PS5 console and PS4 console. If you don’t have an account, you’ll need to create one first. - High-speed internet connection
As a standard, we recommend a high-speed connection with upload and download speeds of at least 5 Mbps. For best performance, we recommend a high-speed connection with upload and download speeds of at least 15 Mbps. - DUALSHOCK®4 wireless controller
Set up your PS5 console
Set up your PS5 console in the following ways. You’ll only need to do this the first time you use Remote Play:
- From the home screen, select [Settings] > [System] > [Remote Play], and then turn on [Enable Remote Play].
- To start Remote Play while your PS5 console is in rest mode, select [Settings] > [System] > [Power Saving] > [Features Available in Rest Mode]. Then turn on [Stay Connected to the Internet] and [Enable Turning on PS5 from Network].
Start Remote Play
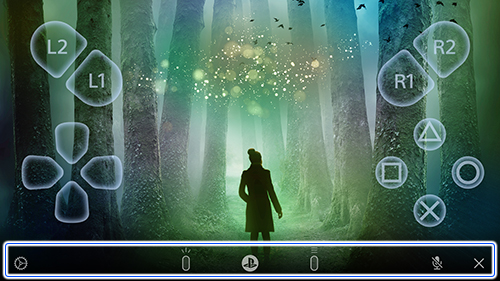
You’ll take the following steps each time you connect to your PS5 console from your PS4 console.
- 1.
- Turn on your PS5 console or put it into rest mode.
- 2.
- From the home screen on your PS4 console, select [PS5 Remote Play].
- 3.
- Select [Find Your PS5].
When you select [Options Menu], you can configure video quality settings for Remote Play such as resolution and frame rate.
If you’re asked to enter your sign-in ID and password, sign in with the account that you use for your PS5 console.
The app searches for the PS5 console that you’ve signed in to using your account, and then connects to the console automatically. After it connects, the screen of your PS5 console displays on your PS4 console and you can start using Remote Play. If multiple PS5 consoles are found, select the console that you’d like to use.
- If it’s been more than 60 days since you last logged in to your PS5 console, you won’t be able to connect to it. If you haven’t used your PS5 console in a while, log in before starting Remote Play. Check that your device connects properly while you are near your PS5 console before trying to connect remotely from outside your home.
- If the app can’t find the device that you’d like to connect, or if you can’t use Remote Play, see “When Remote Play is not available”.
Remote Play controls
| Press the PS button | The control panel of Remote Play displays. During Remote Play, you’ll control the PS5 console using cards that appear on your screen. From the cards, you can access the control center and the home screen of the PS5 console. |
|---|---|
| Press and hold the PS button | The quick menu of your PS4 console displays. |
From the control panel, you can take the following actions:
- Control Center
Select this to display the control center of your PS5 console. - Home
Select this to display the home screen of your PS5 console or PS4 console. Microphone status
Check the icon to know your mic’s status.Mute
When you select the checkbox, your mic is muted.Mic on
When you select the checkbox, your mic is unmuted.Mic not connected
Play a multiplayer game
When a player begins using Remote Play, others can join as added players.
To join a Remote Play session as an added player, you’ll need to log in to the PS4 console and then press the OPTIONS button on your controller.
Sign in with your account when you’re asked to enter your sign-in ID and password.
- A total of three players can join a multiplayer game.
- When the player who started Remote Play quits, the session ends for all players who joined the multiplayer game.
- You can’t use your microphone during multiplayer games.
Quit Remote Play
- 1.
- During Remote Play, press the PS button on the controller.
The control panel displays. - 2.
- Select [Disconnect], and then select [Leave Power On] or [Put in Rest Mode].
Remote Play quits and the screen returns to its original state before connecting to your PS5 console.
PS5 Remote Play allows you to control your PS5 remotely if you have an internet connection. However, this feature is useless if you don’t even own a PS5. So if you are a PS4 user who wants to uninstall this feature, let’s see how we can do it.
Since the PS5 Remote Play option appearing on your PS4 is an app, it cannot be uninstalled The app is undeletable, but you can choose to add it to the trash folder where it will stay until you choose to bring it back.

Stick around, and I will explain why your PS4 says PS5 remote play
Why Does My PS4 Say PS5 Remote Play?
The reason why you see a “PS5 Remote Play” icon on your PS4 dashboard is because Sony now allows you to remote control your PS5 from PS4, meaning that you can play PS5 games or watch anything on your PS5 through your PS4 now.
The new PS5 Remote Play app is pre-installed on your PS4 automatically. Once you click on this icon, you will be able to control your PS5 from PS4, provided that you have an active internet connection.
Here’s how the PS5 Remote Play works on PS4:
Will Ps5 Have Remote Play
How to Use PS5 Remote Play on PS4?
Setting Up Remote Play in PS5:
If you are using Remote Play for this first time on PS5, you will need to set it up. Here’s how you can set up Remote Play:
- On your PS5’s home screen, go to Settings > System > Remote Play and turn on the Enable Remote Play options.
- If your PS5 is in Rest Mode, go to Settings > System > Power Saving > Features Available in Rest Mode, turn on Stay Connected to the Internet option and Enable Turning on PS5 from Network.
Will Ps5 Support Remote Play
Congratulations, you have set up Remote Play on your PS5.
Starting Remote Play:
Everytime you connect to PS5 from PS4, do the following:
1. Switch on your PS5 control or put it in the Rest Mode.
2. On the Home Screen of your PS4, select PS5 Remote Play.
3. Next, select Find Your PS5.
You can configure the video quality settings for Remote Play from Options Menu. If you are asked to sign in, use the PSN account that you use on your PS5 console. The Remote Play app will search for your PS5 console which is signed in with your account and automatically connects to it.
Once Remote Play is connected between your PS4 and PS5, your PS5 screen will be displayed on the PS4 console. You can now use Remote Play to browse or play your favorite games. The option allows you to switch between 540p, 720p, and 1080p for streaming.
Want the fastest internet for your PS4? See my guide here on how to set that up.
How Do I Turn Off PS4 Remote Play?
Press the PS button on your controller and a control panel window will appear. Select Disconnect. Your PS4 screen will return to the original state it was in before you connected it to PS4 Remote Play.

That’s how you exit Remote Play mode. But if you completely want to disable the Remote Play option on your PS4, go to Settings on your PS4 and then select System > Remote Play. On the sidebar, choose Remote Play,and finally, disable the Remote Play option by toggling it off.
If you want to remove the PS5 Remote Play feature from your PS4 console, you cannot delete it or uninstall it. That is because this feature is a built-in app. You can however remove the icon by adding it to the trash folder.
New to PS5? Get to learn more about the common issues faced by PS5 users and how you can fix them by checking my PS5 guides here.
Can You Use Remote Play While PS4 Is Off?

You cannot use Remote Play if your PS4 console is turned off. You need to keep the console turned on or in Rest Mode in order to use Remote Play. Remote Play will not work if your console is turned off or being used for Share Screen, Share Play or gameplay broadcasting by you or other users.
However, if you are concerned about your console overheating while using Remote Play, you can use it in Rest Mode too.
How To Enable Remote Play In Rest Mode On PS4
- Settings > Power Save Settings
- Set Features Available in Rest Mode, then select the checkbox for the Stay Connected to the Internet option
- Enable Turning On PS4 from Network.

Remove Ps5 Remote Play From Ps4
This way, you can use Remote Play from anywhere in the world while your PS4 is on Rest Mode. Make sure you have a strong Wi-Fi connection on the device that you are using for remote-playing your PS4.
Will Ps4 Remote Work On Ps5
Want to make your PS4 internet as fast as possible? See my post here on how to set that up.
