Here’s how to take advantage of all the tracking tools options in After Effects.
- After Effects Tracking Camera
- After Effects Track Motion
- After Effects Tracking Text
- After Effects Tracking Objects
Top Image via Shutterstock.
If you’re even a moderate After Effects user, chances are you’ve used the tracking tools. Now, After Effects has multiple options for motion tracking, like using MochaAE and the built-in 3d Camera Tracker. However, many people still opt for the old school tracker that has been in After Effects for as long as I can remember.
Use Face Tracking in After Effects Adobe After Effects tutorials Track facial features to apply precise effects Track faces with exceptional accuracy by managing the level of detail you track, and apply effects only to a face or just the pupils, mouth, and nose. After Effects will use the tracking data to place a new text layer in the scene, but you'll still need to align it. Aligning Text on Tracked Footage in After Effects To align your text layer to your tracked footage, find the tracked text layer in the timeline and click the arrow to the left. Camera Tracking in After Effects Step 1. With the image sequence layer selected, go to Animation Track Camera. Animation Track Camera Step 2. The 3D camera tracker system starts analysing the footage. It analyses the footage in two steps. 3D camera tracker Step 3. After a couple of seconds, the analyse process ends. Jul 26, 2020 What is motion tracking in After Effects? After Effects is a powerful tool for creating animated graphics, effects, and presentations. For interface designers, it is useful for three reasons: the effectiveness of layout submissions, a simple explanation of complex interactions, and the ability to animate a static layout.
It’s fast, it’s versatile, and most importantly of all, it’s pretty easy to understand. However, there are some other features and options that you may not be using. In the video below from Batch Frame, at around the 9:10 mark, you can see a detailed description of the options. The whole video is really informative and helpful, so if you’re looking to up your tracking game, be sure to watch the whole thing.
Channel Options
On the tracker tab in After Effects, if you click on the options button, you’ll see the dialogue box above. I’m going to be honest here: I’ve never even considered looking at these options until I watched Batch Frame‘s video. At least, if I looked at them, I never considered their differences and advantages. Usually, if I had a bad track, I would just open up a different tracking tool. It never occurred to me that I might just be using the tracker tool incorrectly for that particular footage.
In the example above from the video, you can see that the luminance of the colors on the screen would be fairly constant, meaning that there isn’t a particularly bright area on the tracking marker for the tracker to look at. Well, the tracker is automatically set to look inside the luminance channel, which is why you’re always trying to look for an area of high contrast.
So, in this case, the luminance channel has little to no value for the tracking software. This is when you’d want to switch over to the RGB channel selection in your options menu. This will make the tracker look for significant differences in color values. Here, the difference between the red and the blue in the tracking marker is exactly what it the program will look for — making this the perfect choice for this particular shot.
Another channel option is saturation. However, to my knowledge, the scenarios when that option will be valuable are pretty scarce. It would require one very saturated color next to a very unsaturated one to work properly. This might be useful at times with certain screen replacements, perhaps with the black or white edge of a phone, but you’d still probably end up with better results using one of the other two channels.
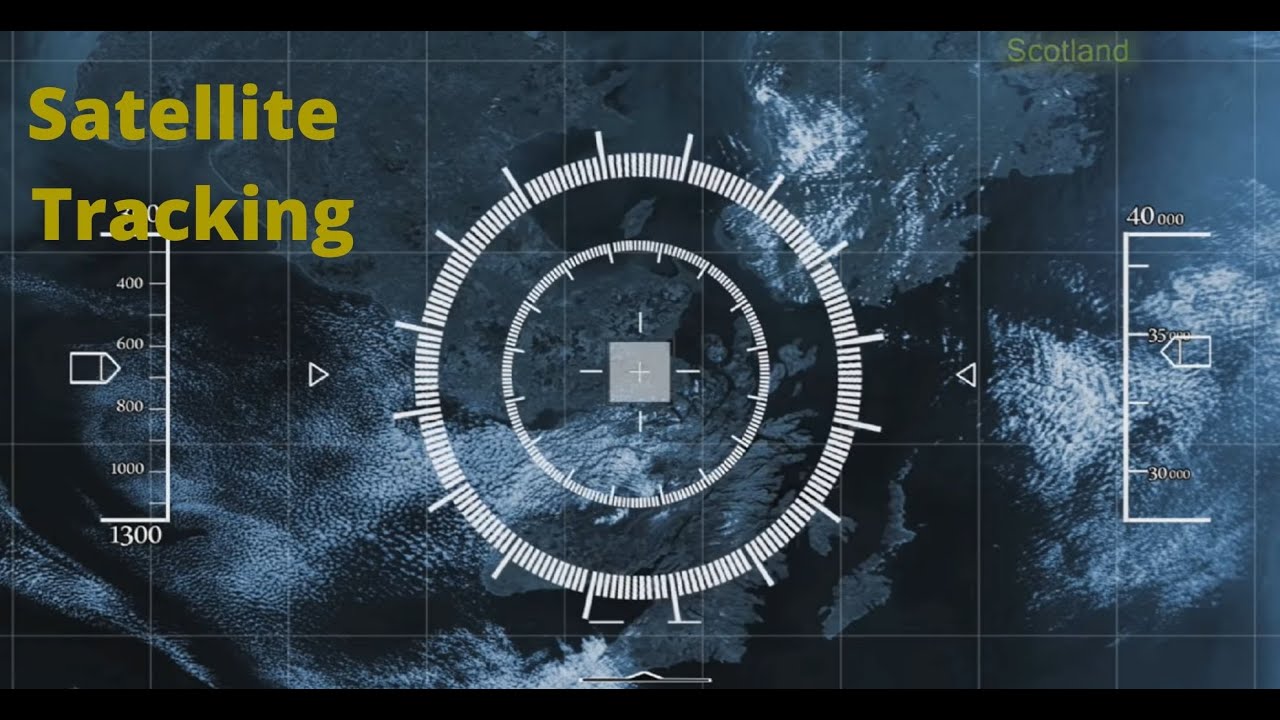
A big part of all of this is deciding which type of tracking marker is perfect for your shot. You can go with a blue and red tracking marker like the one used in the Batch Frame video, or you can go with crosshairs, dots, or even a black and white marker like the example above (perfect for the luminance channel option).
Stop Tracking
In the tracker options window, there is a handy little dropdown menu where you can tell the tracker what to do if it doesn’t know what to do. You can set the confidence percentage wherever you like, which is basically your way of telling the tracker how much you want it to take a wild guess at what it’s supposed to be tracking.
Most importantly, you can set the dropdown to stop tracking and then set the confidence wherever you like. I highly recommend this setting at about 50% confidence. This will mean that if the tracker is less than 50% confident that it’s tracking what you asked it to, it will stop. This will enable you to go in and reset the track point, and try again — or go frame by frame if you need to.
This is a feature that I’m truly amazed I never noticed before. Hitting analyze forward and watching my motion tracks go completely off the map has always been a source of frustration for me. I would go in and delete those frames and reset it by hand, then go frame by frame, moving it along. This makes everything much cleaner and easier, and it keeps the tracker from doing anything that you don’t want it to.
If you’d like to practice these motion tracking options, you can download free watermarked clips at Shutterstock. All you need is a free account, and you can be editing in minutes.
Do you have tips for motion tracking in After Effects? Let us know in the comments.
Sign In
Register
- Access to orders in your account history
- Ability to add projects to a Favorites list
- Fast checkout with saved credit cards
- Personalized order invoices
Create Account
Track warping objects and apply warped movement in Adobe After Effects with the Lockdown plugin by Chris Vranos & aescripts + aeplugins .
Over the past decade, the tracking features found within After Effects have become phenomenal. Long gone are the days where you need to manually track a pesky point that After Effects couldn’t correctly pinpoint. Now, for most footage, you can easily 3D camera track most objects within a stable shot, and add your 3D element — text, object, set extension, and so forth — within minutes.
However, tracking warping objects and applying the warped movement to the object was somewhat challenging, or downright impossible to complete, solely by using After Effects and no other software. Now, a new plugin called Lockdown from Chris Vranos & aescripts + aeplugins seeks to change that.
The plugin, which is compatible with After Effects CC 2019 and 2020, comes with a premium price tag of $249. However, aescripts + aeplugins does run various discount sales throughout the year, so you may be able to grab the plugin at a discounted rate if time is of no importance. Until that time, you can use the trial version of the software to familiarize yourself with its performance. The only limitation of the trial version is that it is watermarked.
So, how practical is the application? Well, first, you should know that it’s not as automated as you might initially think. I did buy the plugin thinking it was going to be a one-and-done click (duh, that’s what demo versions are for). However, there are several steps you need to undertake to initiate the effect. Using a basic implementation of the plugin let’s run you through that process.
The Process
After downloading the plugin, you’re going to need to place the Lockdown.aex into the Program FilesAdobeAdobe After Effects <version>Support FilesPlug-ins folder. Then take the LockdownScript.jsxbin file and place it Program FilesAdobeAdobe After Effects <version>Support FilesScriptsScript UI Panels.
With that completed, load up After Effects and, of course, import your clip to a new composition.
The plugin itself has a helpful step-by-step follow guide. But, there’s only so much they can include in the guide, so we will fully explore the steps for applying a graphic to a t-shirt. For the sake of the review, we’re going to pretend that in the following shot from a new video tutorial of mine, I was supposed to be wearing an American flag badge. To make things even more complicated, this specific part of the clip is where I stretch my back so my hoodie folds in on itself.
First, you need to go to Window. Way down the bottom you will find the lockdown script.
This will open a lockdown panel, which at first will be undocked. But, I think it feels organic when positioned left to the viewer.
After Effects Tracking Camera
Step 1
In the lockdown panel, select 1. Pre-compose. This will do two things. It will bring your clip into a new composition, and normalize all of the and effects if added to the clip. For example, if rotated or enlargened, the pre-comp will remove those features for tracking, but keep them active in the original composition. It will also add the Lockdown effect to the clip. No need to apply it from the effects library.
Depending on the content that you’re trying to “lockdown,” it may be advisable to select Step 2 Optional Tracking Filter. This will add a series of effects that will make the edges and contours clearer for the lockdown tracking process.
Step 3
In step three, with lockdown selected within the effects panel, control-click to add points to your clip. Alternatively, you can hit Ctrl and drag your mouse to create a selection of points across a large area. If you need to remove a point, hit alt-click. These points will be your tracking points. Therefore, you only want to add a tracking point to the part of the image that you intend to manipulate.
As with standard tracking, you want to make sure a number of points are added to identifiable areas; edges, areas of color, and noticeable dark spots.
Step 4
With the tracking points added, move to step 4 and start tracking your area. Cubs twitter feed. It is essential not to move away from the effect panel as it could cause the tracking to stop. Don’t touch that mouse after you hit track!
Step 5
After Effects Track Motion
Tick the box for interpolate partial tracks (we’ll link a video that explains why at the bottom). Also review the tracking data. If you feel like at one point the footage blends, add a tracking point to the area and retrack.
Step 6
At step 6, you can either hit Auto Triangulate Mesh, or you can create your own meshes around the primary area where you plan on adding the new element by holding shift and connecting tracking point to tracking point. I have found that I get a slightly better result if I at least pinpoint the important area first, then hit auto triangulate. Likewise, if your mesh is appearing in the regions that you don’t need to respond to the lockdown, you can remove them by selecting holding alt then selecting the mesh line.
With Nuance PowerMic III, users can rapidly navigate report template fields, then record and use “voice fill-in” capabilities to insert recognized text into customized templates. By combining an ergonomic hand microphone with PC mouse functions, users gain new levels of. Powermic nuance. High‑quality physician dictation microphone Nuance PowerMic III is specially designed to enhance clinician productivity, providing ergonomic control of both standard dictation. Nuance PowerMic III A high‑quality dictation microphone designed to enhance productivity and provide ergonomic control of both standard dictation and speech recognition functions. The Nuance PowerMic II is the preferred sound input device for speech recognition software programs, like Dragon Medical Practice Edition 1 and Dragon Medical Practice Edition 2. The tethered USB microphone is specially designed to help with physician and clinician transcription; offering simplified thumb-controlled operation for dictations.
Step 7
Apply the mesh onto the frame, and finally, head back to the lockdown panel to finally lock down the area. Again, like step four, it’s important not to touch any other part of After Effects while Lockdown is in motion.
When lockdown is applied, your locked footage will then move to a new comp called Stabilized.In this composition, you will find the clip that has been locked down and the background. You can now finally apply the graphic element that needs to connect to the subject.
Note: In this composition, you won’t see Lockdown in effect. This is also the composition in which you will need to apply the effects to your graphic/element to match your original footage.
When we jump back into the original composition, this is the outcome.
To think that the badge moves with the hoodie crease is pretty astounding, given there is no 3D analysis of the scene, just the tracking data from Lockdown. When the plugin was first announced, a lot of people took to online to say it was a game changer, and in truth, it is. We’ve never been able to track and apply elements to warping surfaces so easily before. Of course, it comes with the steep addition of a $249.99 price tag (or $299.99 if you’re in the EU like me because of the digital tax), but yes, it is a game changer.
In fact, the hardest part of using this plugin is then matching the added element to your original composition. Even though I’ve added some blur, grain, and matched the exposure of the badge to the scene, I can still see some form of uncanniness to the badge. I imagine it might be a lack of motion blur, but whatever it is, it’s outside of Lockdown.
However, there are a few elements that I find limiting. Any form of shaky-cam footage and the lockdown tracking has a hard time keeping to its area. Although, I’m sure any form of tracking is going to have a hard time with an obnoxious amount of shake. However, from my tests I do feel like you’re going to want to “lockdown” your shot if you know you plan on adding digital assets. Likewise, the plugin has trouble sticking with points that turn out of frame, such as a man turning his back.
In the introduction, I did specify that this would be implementing a fundamental use of the plugin, and that’s because it is very much at a stage one implementation (1.2.1 ). Although the plugin works fine and I wholeheartedly recommend it, through the support channels on aescripts + aeplugins, Chris Vranos has stated new features will be continually added. They also recently released an updated version that gave more stable tracking to lower resolution clips. So while use may be currently limited (at the moment, I am seeing a lot of people solely use this plugin to add elements to clothing) I’m sure numerous features and updates will be added in the future.
At one point I mentioned that I would link a more elaborate tutorial at the end of the article. If you’re having trouble in tracking your footage, I recommend watching the following video from aescripts, as Chris Vranos goes in-depth on how you can better your tracking.
Want more tips on video production? Check these out.
After Effects Tracking Text
Sign In
After Effects Tracking Objects
Register
- Access to orders in your account history
- Ability to add projects to a Favorites list
- Fast checkout with saved credit cards
- Personalized order invoices
Create Account
